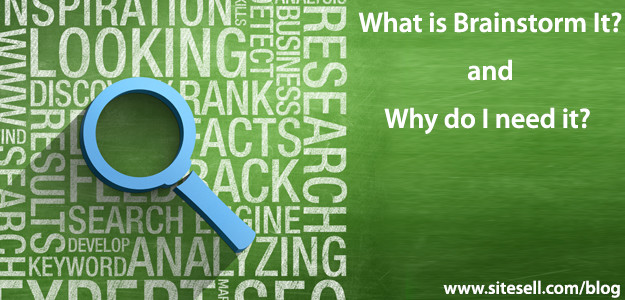
One of the most powerful, albeit most complicated, parts of SBI! for WP is Brainstorm It! – the advanced Keyword Research Tool. So today, I’m going to dispense with the traditional introductions or personal stories, and just dive into a high level overview of what Brainstorm It! is and how you can use it to help your business.
What Is Brainstorm It!?
The problem with most businesses and business concepts is that we don’t truly know what our target audience is searching for. Sure, we can make an educated guess, but without doing “Keyword Research” we can’t know with absolute certainty how people are using Google and how they might get to our website and business.
Bloggers and business owners who have done keyword research are most familiar with Google’s Keyword Planner. It’s part of the AdWords system and designed to demonstrate for you the potential costs associated with ads targeting specific keywords.
While Keyword Planner is a fine tool for getting basic keyword information, it’s not designed to help formulate business plans or generate blog topics.
Brainstorm It! is part of the SBI! for WordPress package. It is a complete Keyword Research Tool that enables you to reveal and target the keywords that your audience is actively searching on.
What Does Brainstorm It! Do?
The basic idea behind keyword research is simple. You plug in a keyword, and the research tool shows you information about that keyword which you can use to determine whether or not it’s a valuable keyword with real potential for your business.
Brainstorm It! takes that a step further. Beyond just returning data on that one keyword, the tool is designed to help you brainstorm additional keywords. You can find other keywords that contain your initial “seed word” (that first idea you have on what you want to explore), or find keywords that are related to your seed word.
And the resulting data includes how much interest there is in each keyword, how much competition, and how much potential. It also includes more advanced data points like Site Info, which shows you the top ten ranking sites for that keyword, and ten related sites for each of those, giving you an intense look at the current competition for that keyword.
Therefore with Brainstorm It!, you can turn one idea for a business or topic into a wealth of keywords to consider with high potential.
How Do I Use Brainstorm It!?
There are actually two parts to Brainstorm It! – the Brainstormer and the Master Keyword List (MKL). The Brainstormer is the search tool, and it has several options for conducting searches which we’ll get into in a moment. The Master Keyword List shows your search results, but it’s more than that. Within your MKL you have the ability to actually analyze your keyword results through sorts and advanced filters.
Brainstormer 101
Because people do keyword research for different reasons, there are three different kinds of Brainstormer searches (brainstorms) that you can do, each with a few options to consider.
First, there’s Choose A Niche. You can use this type of search to discover what you should focus your business or blog on. You see, most of us have ideas for what our business should be about, but it’s only once we’ve refined that idea and focused on the specific needs and areas of real concern that we’re successful.
Second, there’s Find Keywords Containing Your Seed Word. This is how you’ll begin to see keywords and topics that expand from your initial idea. With this search, every result will contain your seed word, whatever that is. So if I do a search on “WordPress Plugin” I might get results like “WordPress Plugin Review” or “WordPress Plugin Recommendation.” These results will help you see the depth of keywords that are actually being used in searches, and will give you tremendous ideas on what to talk about.
Third, there’s Find Keywords Related to Your Seed Word. One of the most powerful aspects of Brainstorm It!, this search returns keywords that have demonstrated a connection to your seed word. These connections are based on online usage, which means that sometimes the results will include keywords and connections that aren’t relevant to us. For instance, a brainstorm on “WordPress” looking for related terms reveals that “Hosting” and “Web Hosting” are very topical keywords with a lot of potential.
Using these three types of searches, you can uncover a great deal of information about what your audience is interested in, and make sure that’s the direction you’re headed.
Master Keyword List 101
Unlike Google’s Keyword Planner, Brainstorm It! saves the results of every search you do. You can review them right then, or come back weeks later. They’re all stored (until you delete those that aren’t of interest) in your Master Keyword List.
Now, your Master Keyword List, or MKL for short, is where you have an opportunity to review all of those keyword ideas and see which ones might be of real value to you. The results are displayed in a table, so that you’ll have a line for each keyword plus the relevant information for that word, like this:
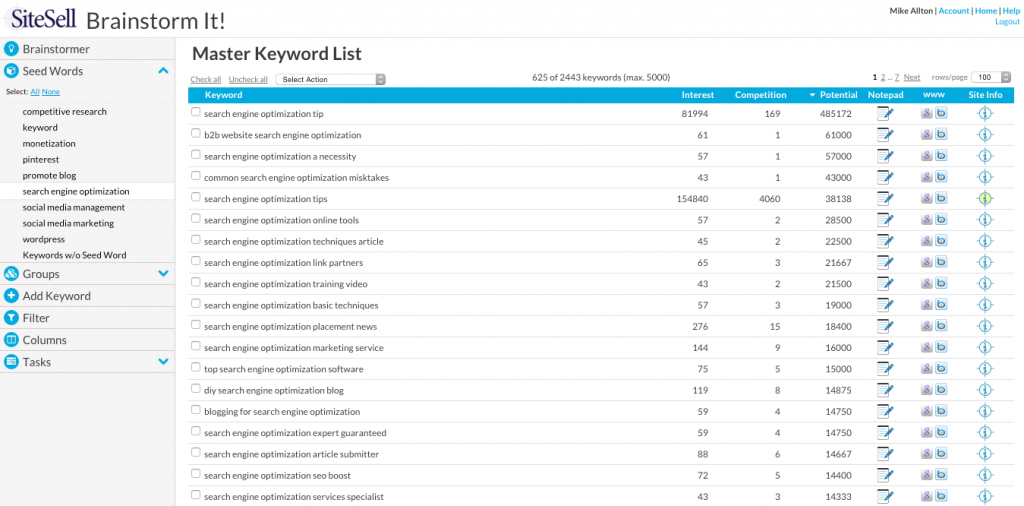
On the left-hand side, you’ll see a list of the Seed Words that you’ve performed a search on. You can click one at any time to only view the results for that keyword.
Below that, you can see Groups of words and use the slider to adjust the amount. Keyword Groups are simply keywords that contain the same word, like “SEO.”
You can use Add Keyword to manually add a specific keyword to your MKL without having to do a Brainstorm.
While there are other advanced options and tools within Brainstorm It!, the last option that I want to get into today is Filter. Click it, and you’ll add filtering queries above each of the table columns.
Now, before we get into the Filtering options, let’s take a moment to review what these columns are, exactly, that you might use to filter and analyze your keyword results.
Interest – As you might imagine, Interest is designed to give us a numerical equivalent, a conceptualization, of how much demand there is online for a particular keyword. Therefore, the higher the number, the better, as that represents a wider potential audience.
Competition – Competition represents other websites out there that are currently talking about each keyword, but it’s more than that. Rather than just a raw number of results, our algorithm factors in frequency, prominence and proximity within each analyzed website. Therefore, the lower the number, the better, as that represents a less competitive topic.
Potential – This value represents a ratio between Interest and Competition, so that when a keyword has greater interest and less competition, that results in higher potential.
Notepad – This allows you to add specific notes or ideas associated with a specific keyword.
www – You can click on the Google or Bing icons to see what the search results look like in real time for a particular keyword.
Site Info – Also referred to as Competitive Insights, clicking Site Info for a keyword will bring up the top ten ranked sites for that keyword, as well ten additional related sites for each of those.
So, once you click on Filter, filter fields appear above Keyword, Interest, Competition, Potential and Notepad, allowing you to filter any or all of those columns. You can enter whatever text or values you want in each field, and use the change selector to specify options like Less Than or Greater Than, Contains, or several other options.
You see, most brainstorms are going to return hundreds of keyword results. While you can read and review each and every one of them, it’s far easier to use the filters to weed out those you know you aren’t interested in.
If you’re running searches on somewhat popular terms, you will likely need to filter out those that are most competitive, for instance. Or perhaps you want to only show certain keywords.
Note that when using filters, you’re going to enter value and choose a selector which displays the resulting keywords. To weed out the highly competitive keywords, for instance, I would change the Competition filter selector to Less Than and type in a value of, say, 5000. Keywords that have a competition value higher than 5000 would be immediately hidden.
Finally, you can click on any column heading to Sort that entire column, descending or click again for ascending, immediately showing you the keywords that rank highest or lowest for Interest or Competition or Potential.
For a demonstration of how Brainstorm It! works, watch this video:
What’s The Connection To WordPress?
Long-time SiteSell customers who have the SBI! package have been using Brainstorm it! for years. What SBI! for WP brings to the table is integration of your Master Keyword List and on-the-fly keyword lookups right within your WordPress site and dashboard.
While drafting or editing a page or post, you can choose which of your keywords you wish to target within that post, and call it up from your MKL. Once selected, you can see that keyword’s Interest, Competition and Potential alongside your content.
You can also see where else within your site you’ve targeted that keyword, and call up the Competitive Insights we mentioned earlier.
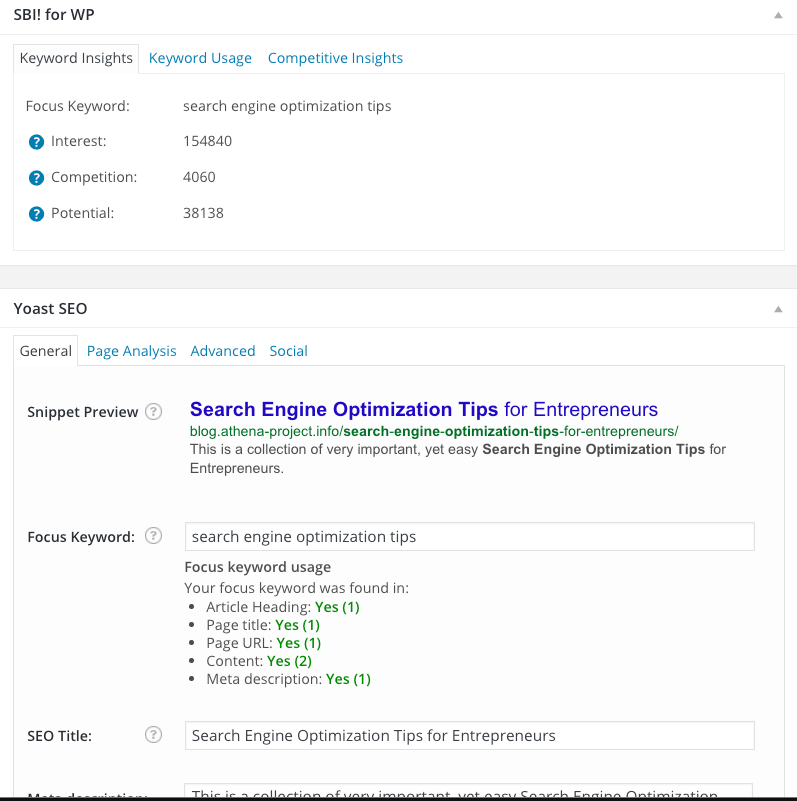
And as you can see, SBI! for WordPress works particularly well with Yoast SEO.
What’s With All The Exclamation Points?
We’re just that excited about helping solopreneurs!!!
If you haven’t already, you can check out Brainstorm It! yourself. SBI! for WordPress has a 30-day, no credit card, Free Trial. And we’ll be back soon with more deep dives into how you can use SBI! for WP to build and grow your business.
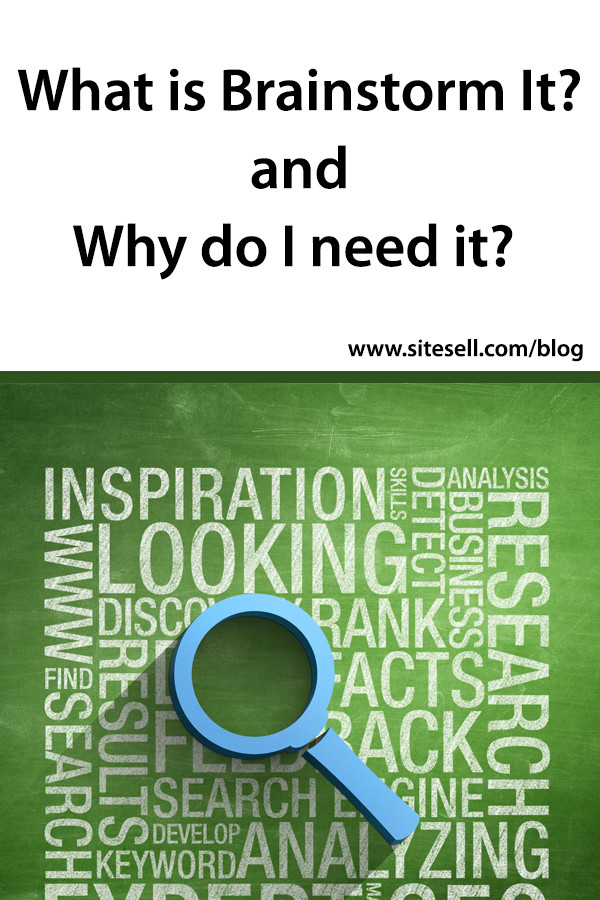
Latest posts by Mike Allton (see all)
- How to Avoid Failure in an Entrepreneurial Business - September 23, 2019
- How to Use Buffer for Social Media Management: The Solopreneur’s Guide - September 15, 2019
- Wix Review: An In-Depth Comparison of 10,000 Websites - September 1, 2019


